
Retail Banking
Apple Pay

Enjoy safer and easier card payments with Apple Pay
Apple Pay is simple, secure and convenient!Just link your AlRayan Bank Visa card with Apple Pay and enjoy the convenience of making payments with your iPhone, Apple Watch, iPad or Mac – in stores, online or on apps.
Use Apple Pay wherever you see one of these symbols

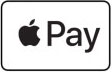
Easily add your AlRayan Bank cards to Apple Pay
Adding your AlRayan Bank cards to Apple Pay is simple. Here's how to get started:From AlRayan Go app

- Log in to the AlRayan Go App.
- Click “Add now” on the Apple Pay banner or select option “Set Up Apple Pay” from “Cards” Menu.
- Select the AlRayan Bank card you want to add.
- Tap on ‘Add to Apple Wallet’.
- You will be redirected to the Wallet App and your AlRayan Bank card information will be displayed.
- Tap ‘Agree’ and your AlRayan Bank card will be added.
From Apple Wallet App

iPhone
- Open the Wallet app.
- Tap the "+" sign in the upper-right corner.
- To add the credit or debit card affiliated with your iTunes account, enter its security code. Or tap "Add a different card" and use your iPhone camera to scan the card information.
Apple Watch
- Open the Apple Watch app on your iPhone.
- Tap "Wallet & Apple Pay", then tap "Add Credit or Debit Card".
- To add the credit or debit card affiliated with your iTunes account, enter its security code. Or tap "Add a different card" and use your iPhone camera to scan the card information.
iPad
- Go to Settings.
- Tap “Wallet & Apple Pay”, then tap "Add Credit or Debit Card".
- To add the credit or debit card affiliated with your iTunes account, enter its security code. Or select "Add a different card" and use your iPad camera to scan the card information.
MacBook Pro with Touch ID
- Go to System Preferences.
- Select "Wallet & Apple Pay", then select "Add Card".
- To add the credit or debit card affiliated with your iTunes account, enter its security code. Or select "Add a different card" and use your MacBook Pro camera to scan the card information.
How to Pay
Paying in apps and on websitesApple Pay is the simple, secure and convenient way to pay in apps and on participating websites. Forget filling out lengthy forms – simply select ‘Apple Pay’ at checkout and confirm with Face ID, Touch ID or device passcode.
- To pay in selected apps and on participating websites in Safari on your iPhone and iPad, select Apple Pay at the check-out and complete the payment using Face ID or Touch ID.
- To pay on participating websites in Safari on your Mac, select Apple Pay and complete the payment using your iPhone or Apple Watch. On MacBook Pro, pay using Touch ID on the Touch Bar.
Paying in stores
Tap and pay with Apple Pay using your iPhone or Apple Watch anywhere you see the contactless symbol. Hold your device near to a contactless POS (Point-of-Sale) terminal and authenticate the payment using Face ID, Touch ID or device passcode.
- To pay with Face ID, double-click the side button, glance at your screen, then hold iPhone near the reader.
- For Touch ID, hold your iPhone near the reader with your finger on Touch ID.
- On Apple Watch, double-click the side button and hold Apple Watch up to the reader.
Frequently Asked Questions
What is Apple Pay?
Apple Pay is a mobile payment and digital wallet service by Apple Inc. which allows you to use a compatible Apple device (iPhone, Apple Watch or iPad) to make secure in-store, in-app and e-Commerce purchases anywhere Apple Pay is accepted using your AlRayan Bank Debit and Credit cards.
How does Apple Pay work?
Apple Pay uses “Near Field Communication - NFC” technology to conduct contactless payments with your Apple device at POS (Point of Sale) terminals. The technology enables devices in close proximity to communicate and transmit tokenized payment card information from your phone to a contactless payment terminal without sending your actual card information and without any direct physical contact.
When using Apple Pay for In-App / e- Commerce purchases, Apple Pay uses “Tokenization” technology to hide all details of your card from being shared with the merchant online, only an encrypted token will be used to authorize your transaction online.
When using Apple Pay for In-App / e- Commerce purchases, Apple Pay uses “Tokenization” technology to hide all details of your card from being shared with the merchant online, only an encrypted token will be used to authorize your transaction online.
How do I add a AlRayan Bank card to Apple Pay?
You can set-up your AlRayan Bank Visa Debit, Eqtisadi and Credit card(s) for Apple Pay using any of the following ways:
Through AlRayan Go App
Through Apple Pay Wallet using
a) iPhone
b) iPad
c) Apple Watch
Through AlRayan Go App
- Log in to the AlRayan Go App.
- Go to ‘Cards’ menu and click ‘Set up Apple Pay’.
- Select the AlRayan Bank card you want to add.
- Tap on ‘Add to Apple Wallet’.
- You will be redirected to the Wallet App and your AlRayan Bank card information will be displayed.
- Tap ‘Agree’ and your AlRayan Bank card will be added.
Through Apple Pay Wallet using
a) iPhone
- Click (+) on Apple Wallet App to add your preferred AlRayan Bank Visa Debit, Eqtisadi and Credit card.
- You can either scan your card using your camera or choose to enter card details manually.
- Enter the required fields to complete the registration process and read and accept the Terms & Conditions.
- A confirmation SMS containing OTP (One Time Password) will be sent to your registered mobile number.
- Once OTP is entered, the card will be added to the wallet and a SMS message will be sent to confirm that your card has been added successfully
b) iPad
- Go to Settings.
- Tap “Wallet & Apple Pay” and select Add Credit or Debit Card
- Enter your card’s security code to add your AlRayan Bank Visa Debit, Eqtisadi and Credit card from your iTunes account.
- Or, select - Add a different card and use your camera to enter the card information.
c) Apple Watch
- You can add AlRayan Bank Visa Debit, Eqtisadi and Credit card to your Apple Watch at the time of adding your card to Apple Pay Wallet.
- Alternatively, you can add it later from Apple Watch App.
- Open the Apple Watch App on your iPhone.
- Tap “Wallet & Apple Pay” and select Add a Credit or Debit Card.
Where I can use the Apple Pay?
You can use Apple Pay for in-store purchases wherever contactless payments are accepted or you see the contactless payment or Apple Pay Logo and in any e-Commerce site or In-App payment supporting Apple Pay.
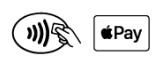
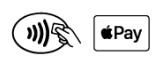
How do I make payments in stores with an iPhone?
To pay with Face ID – Double click the side button, glance at your screen, then hold the iPhone near the reader.
To pay with Touch ID – Hold your iPhone near the reader and rest your finger on Touch ID.
To pay with device passcode – Hold your iPhone near the reader and enter your device passcode.
To pay with Touch ID – Hold your iPhone near the reader and rest your finger on Touch ID.
To pay with device passcode – Hold your iPhone near the reader and enter your device passcode.
How do I make a payment in stores using an Apple Watch?
With an Apple Watch, you double-click the side button and hold the display up to the contactless reader to authorize a payment – whilst wearing the Apple Watch.
Note: The Apple Watch NFC feature has to be activated before Apple Pay will work. When you strap your Apple Watch to your wrist, you will be prompted to enter the device passcode. This will enable Apple Pay. If the Apple Watch is removed from your wrist, skin contact is lost which Apple Watch detects and hence, deactivates Apple Pay and the NFC feature.
Note: The Apple Watch NFC feature has to be activated before Apple Pay will work. When you strap your Apple Watch to your wrist, you will be prompted to enter the device passcode. This will enable Apple Pay. If the Apple Watch is removed from your wrist, skin contact is lost which Apple Watch detects and hence, deactivates Apple Pay and the NFC feature.
How do I make payments within an app or on participating websites?
To pay in selected apps and on the web using Safari on your iPhone, iPad, Apple Watch – select Apple Pay at the check-out and complete the payment.
Be sure to check your billing, shipping and contact information to make sure that they’re correct. If you want to pay with a different card, tap next to your card. If you need to, enter your billing, shipping and contact information. Apple pay will store that information, so you won’t need to enter it again.
- For Face ID – glance at your screen.
- For Touch ID – place your finger on Touch ID or you can enter the device passcode.
- For Apple Watch – double-click on the side button.
Be sure to check your billing, shipping and contact information to make sure that they’re correct. If you want to pay with a different card, tap next to your card. If you need to, enter your billing, shipping and contact information. Apple pay will store that information, so you won’t need to enter it again.
What do I need to setup Apple Pay?
To set-up Apple Pay, you need the following:
You do not need to download any additional app to use Apple Pay, but the latest version of iOS and watchOS is required to set up cards in Apple Pay.
For more information on setting up Apple Pay, see Apple support page: https://support.apple.com/en-au/HT204506
- Your eligible device and supported card
- The latest version of iOS, watchOS, or macOS (Link: https://support.apple.com/en-us/HT204204)
- An Apple ID signed in to iCloud (Link: https://support.apple.com/en-us/HT204053)
You do not need to download any additional app to use Apple Pay, but the latest version of iOS and watchOS is required to set up cards in Apple Pay.
For more information on setting up Apple Pay, see Apple support page: https://support.apple.com/en-au/HT204506
Which Apple devices are compatible with Apple Pay?
Apple Pay works with:
For a full list of compatible Apple Pay devices, see https://support.apple.com/en-au/HT208531
- iPhone SE (and later versions) in stores, within apps, and on the web in Safari
- iPad Pro, iPad Air 2, and iPad mini 3 (and later versions) within apps and on the web in Safari
- Apple Watch in stores and within apps
- Mac for payments on the web in Safari
For a full list of compatible Apple Pay devices, see https://support.apple.com/en-au/HT208531
Which type of AlRayan Bank cards can be used for Apple Pay?
All Visa AlRayan Bank Debit, Prepaid and Credit Cards issued for retail (individual) customers are available for Apple Pay.
Can I add multiple cards to a single Apple Pay Wallet?
Yes, you can add.
On newer devices, such as the iPhone X, you can add up to 12 cards. Earlier models will allow you to add up to 8 cards. The first card added to the device will become the default card, but you can change it.
On newer devices, such as the iPhone X, you can add up to 12 cards. Earlier models will allow you to add up to 8 cards. The first card added to the device will become the default card, but you can change it.
Can I use multiple Apple devices to add cards and pay with Apple Pay?
Yes, you can.
In how many Apple devices, can I provision the same card?
In up to 9 Apple devices, you can provision the same card.
Do I need to pay any additional charges for using Apple Pay?
No additional charge is applied when using Apple Pay.
Apple Pay requires an active data plan or Wi-Fi connection to add your card to Apple Pay. Based upon your mobile plan and network, additional message and/or data charges may apply.
Apple Pay requires an active data plan or Wi-Fi connection to add your card to Apple Pay. Based upon your mobile plan and network, additional message and/or data charges may apply.
Do I have to be logged into AlRayan Go App to use Apple Pay?
No. The AlRayan Go app is only used to add your card to the Apple Wallet. Once added you do not need to use the AlRayan Bank app.
Can I use Apple Pay overseas?
Apple Pay will work in all countries where contactless payments are accepted. We recommend you take your plastic card as a backup, as not all merchants in all countries may support contactless payments.
Is there a transaction limit on payment through Apple Pay?
You can pay within the available limit of your AlRayan Bank Debit card, Prepaid Card and/or Credit Card.
Will I be able to view my Apple Pay transactions within the Wallet App?
Yes. You will be able to view the last 10 transactions made using Apple Pay on that device within the Wallet App.
Will I be able to view my Apple Pay transaction in my bank statement?
Transactions will appear as they normally do on a Bank or Credit card statement. It is not possible to show if a transaction was made using Apple Pay, contactless card or chip and PIN.
Will I get a notification for successful and/or declined transactions?
Yes, you will get notifications for both successful and declined transactions.
I have made a transaction in a shop and on the terminal it says Decline. But I have seen a tick mark with a ‘Done’ message on my phone. Did the transaction go through?
The user will see a tick mark with the 'Done' message on the iPhone, regardless of whether the transaction is successful or declined.
How do I change my default card?
The first card added to the Wallet app becomes the default card for that device.
To change a default card you must follow these steps:
iPhone
Apple Watch
iPad
For more information on managing the cards you use on Apple Pay, see Apples support page: https://support.apple.com/en-au/HT205583
To change a default card you must follow these steps:
iPhone
- Open the “Wallet” app.
- Touch and hold your finger over the card you want to make the default card.
- Drag the card to the front of the cards in the Apple Pay section.
Apple Watch
- Open the Apple Watch app on your iPhone.
- Go to the My Watch tab.
- Tap “Wallet & Apple Pay” and then Default Card.
- Choose a new card.
iPad
- Go to Settings.
- Tap “Wallet & Apple Pay” and then Default Card.
- Choose a new card.
For more information on managing the cards you use on Apple Pay, see Apples support page: https://support.apple.com/en-au/HT205583
How do I remove a card from Apple Pay?
To remove a card from Apple Pay, you must follow these steps:
iPhone
Apple Watch
iPad
Note: If you remove your device passcode or Touch ID/Face ID security feature or sign out of iCloud - All cards will be removed from Apple Pay on the device. Alternatively, you can contact us on +974-44253333.
iPhone
- Open the Wallet app
- Select the relevant card and then tap (
 ) symbol to see all the card details
) symbol to see all the card details - Scroll down and select Remove Card
Apple Watch
- Open the Apple Watch app on your iPhone
- Go to the My Watch tab
- Tap “Wallet & Apple Pay”.
- Tap the card and then tap Remove Card
iPad
- Go to Settings
- Tap "Wallet & Apple Pay"
- Choose the card to be removed from Apple Pay
Note: If you remove your device passcode or Touch ID/Face ID security feature or sign out of iCloud - All cards will be removed from Apple Pay on the device. Alternatively, you can contact us on +974-44253333.
Does removing a card from iPhone affect the card on Apple Watch when it is paired to the same phone?
No. The card is treated as two separate tokens.
Does unpairing an Apple Watch from iPhone removes the card on the Apple Watch?
Yes. Card(s) will be removed from Apple Watch if it is unpaired.
What should I do if my card is lost or stolen?
Immediately call us on +974 44253333 / +974 44254040 to block the card.
What should I do if my Apple device (iPhone, iPad, Apple Watch) is lost or stolen?
If you have the “Find My iPhone” app, you can use it remotely to lock the device and disable the use of the Apple Pay function.
Alternatively, you can log into iCloud.com to suspend or remove all cards from Apple Pay remotely. If you do not have the app, you should contact us on +974 44253333 / +974 44254040 to get your card(s) disabled / deleted for use with Apple Pay.
Alternatively, you can log into iCloud.com to suspend or remove all cards from Apple Pay remotely. If you do not have the app, you should contact us on +974 44253333 / +974 44254040 to get your card(s) disabled / deleted for use with Apple Pay.
Can I resume deleted cards if I find my lost Apple device (iPhone, iPad, Apple Watch)?
No, you cannot resume deleted cards.
Can I add a card again if deleted once?
Yes, you can add the card for Apple Pay as long as the card is active.
How secure is an Apple Pay transaction?
Apple Pay is very secure. You are always protected through your Apple device’s security settings (i.e., Face ID, Touch ID or your device passcode) on every transaction.
In addition, AlRayan Bank monitors your transactions to identify any unusual account activity. For further information on Apple Pay security, visit the Apple support page: https://support.apple.com/en-au/HT203027
In addition, AlRayan Bank monitors your transactions to identify any unusual account activity. For further information on Apple Pay security, visit the Apple support page: https://support.apple.com/en-au/HT203027